This method provides a pretty robust workaround to the absence of the ability to directly schedule the levels themselves
Firstly, download and install the utility from here
http://www.youtube.com/watch?v=XlsSsGz2Ux4&feature=player_embedded
With reference to the video, the main points are as follows:
- Create a new Generic Model Family. The family will essentially be empty, but for reference, add some symbolic detail. This can be whatever floats your boat, but in this case I've added a circle.
- Under the 'Type Comments' parameter formula box, add the word 'Level'. This will allow us to isolate the family once its loaded into the project.
- Under the family category parameters, make sure 'Always Vertical' and 'Work Plane Based' are checked
- Load the family into the project. Under 'Addin' tab, on the 'Excitech Tools' panel, select 'Create Parameters'. Check 'Generic Models' and apply.
- Create a new design option set called 'Level Marks'. Rename the primary option to 'Blank' and create a second option called 'Level Marks'
- In a plan view, set the design options to 'Level Marks' and insert the Generic Model family. In this case, at a known grid point. Ensure 'Place on Work Plane' is selected
- Copy the symbol to the clipboard and select 'Paste', 'Paste to Selected Levels'. Highlight and pick the remaining levels
- Set the design option back to 'Main Model'. The symbols will now disappear. This provides some control by locking away the symbols, so they cannot easily be deleted
- Create a new multi-category schedule called 'Level List'
- Add the parameters 'Family', 'Type Comments', 'Level' and 'ExcitechZ'
- Add a new calculated value 'Level (m)'. This is to convert the 'ExcitechZ' parameter from millimetres to metres, so divide it by 1000 in the formula
- Under the 'Filter' tab, set to 'Type Comments' equals Level
- Under the 'Sorting/Grouping' tab, set to 'Level' and check ascending (or descending if that's your preference). Uncheck 'Itemize every instance' (this will mean only one entry will show, even if the level contains more than one instance of the symbol)
- Under the 'Formatting' tab, set to 'Family','Type Comments' and 'ExcitechZ to hidden. For the 'Level (m)' parameter, amend the field format to 3 decimal places. Ensure suppress trailing zeros is unchecked. Apply and hit ok
- In the schedule parameters, under visibility/graphics, set the design option to 'Level Marks'
- Under 'Addin' tab, on the 'Excitech Tools' panel, select 'User Options'. Check 'Generic Models'. Select the 'Coordinate Schedule' button. The level values will now populate the schedule




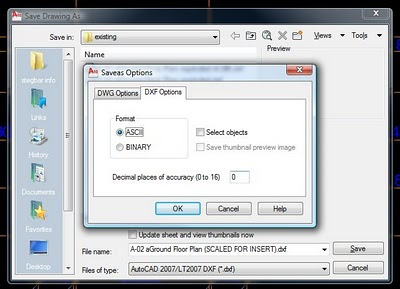
 Please note that you will need a decent PC to take advantage of this ability. It will be particularly useful if you have 4 or even 8 processing cores available.
Please note that you will need a decent PC to take advantage of this ability. It will be particularly useful if you have 4 or even 8 processing cores available.