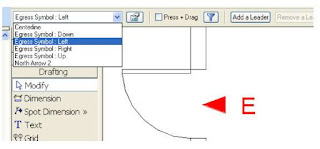REVIT® MEP 2009 - Known Issues Revit MEP 2009 page2
Default Pipe Size Information
The first time you open a project that was created in a previous release, Revit MEP attempts to import pipe size information from the PipeSize.xml file used with the prior release. The imported information overwrites the integrated default pipe size information. If you want to preserve custom size information from a prior release, you must restore the PipeSize.xml file used with the project to its original path. There is no warning message if the PipeSize.xml cannot be found. If you save the project in this release of Revit MEP, without having imported the size information used with the prior release, the project will use the default size settings. For more information please refer to Revit MEP Help.
New Functionality Workshop
Will not launch from the installer when installing on a Windows Vista 64 bit system.
Will not launch from the installer when installing from a network drive.
Control-Point Location on Homerun Arrows
The location of the control point that is used to grip and drag the arrow location of a homerun wire has moved from the tip of the arrow to the base of the arrow. This point location is also used to determine graphics for “automatic cleanup” that occurs when the homerun for one circuit is connected to, for example, a receptacle on a separate circuit. The end result is that the base of the arrow will be automatically located at the graphical boundary of the receptacle symbol, with the tip of the arrow extending into the receptacle (or whatever other device/equipment the homerun points to). To fix this problem, you can grip-edit and drag the control point on the arrow to the desired location.
Export to ODBC
When exporting to ODBC, family instances within the project that have more than one connector will only export information associated with one of the connectors. The other connectors will be ignored.
Heating and Cooling Loads Report
Results that are displayed in Heating and Cooling Loads reports may appear to be non-precise. For example, a cubic room that is 20ft x 20ft x20ft may display a volume of 8,000.01CF instead of 8000.00CF. This is due to rounding differences that are introduced during the conversion to metric units so that the calculations can be performed, and then back to imperial units for display in the report.
Space areas that are calculated and displayed in the Heating and Cooling Loads reports could be based on either the internal faces or external faces of the wall. There is no way for the user to control this. By default, the first attempt is to use the inner faces of the walls. However, due to current technical limitations, there are cases where it may not be possible to use the inner surfaces of the walls, in which case the area calculations will be based on the location of the outer wall surfaces.
Design Phases in the MEP Workflow
Using design phases in the Revit MEP workflow may result in unexpected behavior. For example, if 3 air terminals with a flow of 500 CFM each are created in one duct run, then the flow reported on an upstream pipe would be 1500CFM (as expected). However, if one of those terminals is demolished in a different phase, then that same upstream duct will still report 1500CFM – regardless of which phase you are currently viewing. This is because it is not possible for a single duct run to be able to store multiple flow values simultaneously. Therefore, the systems values will always be representative of the all equipment/devices attached to the system. This similar type problem applies to all mechanical and electrical systems. Any system that is created has no way to keep track of information for multiple phases. This problem with phasing may also be manifested in ways other than what is specifically described above.
When running Heating and Cooling Loads calculations, only the spaces that are on the current energy analysis phase will be included in the calculations. All spaces must be on the same phase in order to be included in the calculations.
Spell Check Dictionary Not Compatible With Office 2007
The spell checking functionality in the 2009 Revit release is not compatible with the new Microsoft Office 2007 dictionaries (English, German, Spanish) due to Microsoft reformatting the dictionaries to a new proprietary format. The French, Dutch, and Italian dictionaries were not reformatted in Office 2007 and are still compatible with 2009 Revit. Customers can use the provided Autodesk dictionaries or install an earlier version of Microsoft Office to use the older Microsoft dictionaries.
Dimension Text Overrides
For a multi-segment dimension string in which one of the dimensions has had a dimension text override, adding a new segment to the string will cause the override to disappear.
Dimension Type Text Sizes
Dimension Types lose their previous Text Size changes when a Duplicate Type is created.
Fill Patterns
Fill Patterns can now be applied to most surfaces (including warped planes), however:
o Only patterns on planar surfaces can currently be moved or rotated.
o Some complex surfaces may exhibit undesirable anomalies (such as areas of missing pattern).
Detail components do not currently support aligning fill patterns to the element
Dimension Text Overrides
For a multi-segment dimension string in which one of the dimensions had a dimension text override, adding a new segment to the string causes the override to disappear.
Dimension Type Text Sizes
Dimension Types lose their previous Text Size changes when a Duplicate Type is created.
Mass Floors in Groups
Currently, when binding a link containing Mass Floors, they will disappear because they cannot be placed into groups.
Far Clip Parameter and Linked Files
While Linked files can now be displayed By Linked View in Sections, Elevation and 3D views, the Far Clipping Parameter in Section and Elevation views will always display per the Host view’s settings and NOT by the Linked View’s settings – even when the Link is set to display By Linked View.
Large DWG Imports
DWG imports with entities further than two miles apart (after scaling) may cause accuracy issues. Very large DWG imports should be subdivided into smaller files.
DWG imports with coordinates (before scaling) longer than ten digits may be truncated to zero and become corrupted.
Upgrading very large Revit 2008 files
Upgrade of some very large Revit files (~200 MB and greater) may cause Revit to crash by exceeding the maximum memory usage allowed by the operating system. Please contact Autodesk Product Support immediately if encountering this problem.
Rendering
Revit 2009 contains a new rendering engine that makes major changes in the previous workflow. See the Revit MEP Feature Summary and Help documentation for information and instructions.
Currently, Decal bump image maps fail to import at the correct scale for cut-outs.
The Plant Height parameter does not scale the nested component correctly (RPC Content).
When rendering an uncropped 3D view, geometry may appear shifted. Workaround: turn on crop region for the view.
For lights, the “Emit from Line Length” parameter may not work properly unless the user has Soft Shadows enabled.
Non-English builds of Revit currently display RPC ID’s instead of names for downloaded RPC Content.
ViewCube’s Front orientation in a published DWF
If the ViewCube’s Front orientation is changed from its default setting in Revit, the change will not currently be reflected on the ViewCube in a published DWF.
Slab Shape Edit
After clicking Pick Supports for a sloped slab, changing the Curved Edge Condition to “Project to Side” causes the shape edit to fail for some curved edges. A temporary workaround is to delete the offending curve.
Room Bounding Instance Parameters
Currently, not all room bounding elements (e.g. in-place ceilings and in-place floors) have an on/off Room Bounding parameter.
Foundation Extensions
Openings do not participate in the Foundation Extensions feature, only Inserts.
Concrete End Joins
New behavior is limited to Concrete Beams with the following properties:
o Rectangular Sections with Cross Sectional Rotation that equal 0, 90, 180, and 270 degrees.
o Trapezoidal, T-shaped, and L-Shaped Sections with Cross Sectional Rotation that equal 0 degrees.
Sections that do not qualify within these properties will exhibit old behavior.
Shape Handles are not available for elements participating with new behavior.
Type parameter changes will not automatically update concrete join geometry.
Automatic Join Geometry
Hierarchal joining rules between element categories cannot be changed, e.g. Slabs always cut Columns when using Join Geometry.
Automatic Join Geometry does not occur between Wall and Slab categories.
It is not possible to disable automatic Join Geometry, but joins can be manually un-joined.
Joined geometry may impact performance.
Hidden Lines
On-screen display of hidden lines may not match vector output (e.g. Print, Export) in some cases.
Some edges of Wall ends will not show as hidden.
All Edges of slab edge will show as hidden in a Plan view if obstructed by the Slab.
Beam Extension and Mitering at end Join
Mitering non-Concrete Beams is limited to 2 Beams of the same type within the same plane.
Lines within the Beam family (e.g. hidden lines) will not Trim/Extend to the miter plane.
Beam shape handles do not participate in extensions.
Edit Beam Join editor is not available when a concrete beam is participating in the end join.
Beams that have been mitered at any time during their life will be cut by the Cut Plane in Plan Views using Medium/Fine Detail Level.
Worksharing Monitor
The Worksharing Monitor tool may behave incorrectly if the Local (or Central) File names contain dots other than the dot before the .rvt extension.
DWF Markups
Markups made in Design Review with the Freehand Markup tool do not import into Revit with properties.
Default Pipe Size Information
The first time you open a project that was created in a previous release, Revit MEP attempts to import pipe size information from the PipeSize.xml file used with the prior release. The imported information overwrites the integrated default pipe size information. If you want to preserve custom size information from a prior release, you must restore the PipeSize.xml file used with the project to its original path. There is no warning message if the PipeSize.xml cannot be found. If you save the project in this release of Revit MEP, without having imported the size information used with the prior release, the project will use the default size settings. For more information please refer to Revit MEP Help.
New Functionality Workshop
Will not launch from the installer when installing on a Windows Vista 64 bit system.
Will not launch from the installer when installing from a network drive.
Control-Point Location on Homerun Arrows
The location of the control point that is used to grip and drag the arrow location of a homerun wire has moved from the tip of the arrow to the base of the arrow. This point location is also used to determine graphics for “automatic cleanup” that occurs when the homerun for one circuit is connected to, for example, a receptacle on a separate circuit. The end result is that the base of the arrow will be automatically located at the graphical boundary of the receptacle symbol, with the tip of the arrow extending into the receptacle (or whatever other device/equipment the homerun points to). To fix this problem, you can grip-edit and drag the control point on the arrow to the desired location.
Export to ODBC
When exporting to ODBC, family instances within the project that have more than one connector will only export information associated with one of the connectors. The other connectors will be ignored.
Heating and Cooling Loads Report
Results that are displayed in Heating and Cooling Loads reports may appear to be non-precise. For example, a cubic room that is 20ft x 20ft x20ft may display a volume of 8,000.01CF instead of 8000.00CF. This is due to rounding differences that are introduced during the conversion to metric units so that the calculations can be performed, and then back to imperial units for display in the report.
Space areas that are calculated and displayed in the Heating and Cooling Loads reports could be based on either the internal faces or external faces of the wall. There is no way for the user to control this. By default, the first attempt is to use the inner faces of the walls. However, due to current technical limitations, there are cases where it may not be possible to use the inner surfaces of the walls, in which case the area calculations will be based on the location of the outer wall surfaces.
Design Phases in the MEP Workflow
Using design phases in the Revit MEP workflow may result in unexpected behavior. For example, if 3 air terminals with a flow of 500 CFM each are created in one duct run, then the flow reported on an upstream pipe would be 1500CFM (as expected). However, if one of those terminals is demolished in a different phase, then that same upstream duct will still report 1500CFM – regardless of which phase you are currently viewing. This is because it is not possible for a single duct run to be able to store multiple flow values simultaneously. Therefore, the systems values will always be representative of the all equipment/devices attached to the system. This similar type problem applies to all mechanical and electrical systems. Any system that is created has no way to keep track of information for multiple phases. This problem with phasing may also be manifested in ways other than what is specifically described above.
When running Heating and Cooling Loads calculations, only the spaces that are on the current energy analysis phase will be included in the calculations. All spaces must be on the same phase in order to be included in the calculations.
Spell Check Dictionary Not Compatible With Office 2007
The spell checking functionality in the 2009 Revit release is not compatible with the new Microsoft Office 2007 dictionaries (English, German, Spanish) due to Microsoft reformatting the dictionaries to a new proprietary format. The French, Dutch, and Italian dictionaries were not reformatted in Office 2007 and are still compatible with 2009 Revit. Customers can use the provided Autodesk dictionaries or install an earlier version of Microsoft Office to use the older Microsoft dictionaries.
Dimension Text Overrides
For a multi-segment dimension string in which one of the dimensions has had a dimension text override, adding a new segment to the string will cause the override to disappear.
Dimension Type Text Sizes
Dimension Types lose their previous Text Size changes when a Duplicate Type is created.
Fill Patterns
Fill Patterns can now be applied to most surfaces (including warped planes), however:
o Only patterns on planar surfaces can currently be moved or rotated.
o Some complex surfaces may exhibit undesirable anomalies (such as areas of missing pattern).
Detail components do not currently support aligning fill patterns to the element
Dimension Text Overrides
For a multi-segment dimension string in which one of the dimensions had a dimension text override, adding a new segment to the string causes the override to disappear.
Dimension Type Text Sizes
Dimension Types lose their previous Text Size changes when a Duplicate Type is created.
Mass Floors in Groups
Currently, when binding a link containing Mass Floors, they will disappear because they cannot be placed into groups.
Far Clip Parameter and Linked Files
While Linked files can now be displayed By Linked View in Sections, Elevation and 3D views, the Far Clipping Parameter in Section and Elevation views will always display per the Host view’s settings and NOT by the Linked View’s settings – even when the Link is set to display By Linked View.
Large DWG Imports
DWG imports with entities further than two miles apart (after scaling) may cause accuracy issues. Very large DWG imports should be subdivided into smaller files.
DWG imports with coordinates (before scaling) longer than ten digits may be truncated to zero and become corrupted.
Upgrading very large Revit 2008 files
Upgrade of some very large Revit files (~200 MB and greater) may cause Revit to crash by exceeding the maximum memory usage allowed by the operating system. Please contact Autodesk Product Support immediately if encountering this problem.
Rendering
Revit 2009 contains a new rendering engine that makes major changes in the previous workflow. See the Revit MEP Feature Summary and Help documentation for information and instructions.
Currently, Decal bump image maps fail to import at the correct scale for cut-outs.
The Plant Height parameter does not scale the nested component correctly (RPC Content).
When rendering an uncropped 3D view, geometry may appear shifted. Workaround: turn on crop region for the view.
For lights, the “Emit from Line Length” parameter may not work properly unless the user has Soft Shadows enabled.
Non-English builds of Revit currently display RPC ID’s instead of names for downloaded RPC Content.
ViewCube’s Front orientation in a published DWF
If the ViewCube’s Front orientation is changed from its default setting in Revit, the change will not currently be reflected on the ViewCube in a published DWF.
Slab Shape Edit
After clicking Pick Supports for a sloped slab, changing the Curved Edge Condition to “Project to Side” causes the shape edit to fail for some curved edges. A temporary workaround is to delete the offending curve.
Room Bounding Instance Parameters
Currently, not all room bounding elements (e.g. in-place ceilings and in-place floors) have an on/off Room Bounding parameter.
Foundation Extensions
Openings do not participate in the Foundation Extensions feature, only Inserts.
Concrete End Joins
New behavior is limited to Concrete Beams with the following properties:
o Rectangular Sections with Cross Sectional Rotation that equal 0, 90, 180, and 270 degrees.
o Trapezoidal, T-shaped, and L-Shaped Sections with Cross Sectional Rotation that equal 0 degrees.
Sections that do not qualify within these properties will exhibit old behavior.
Shape Handles are not available for elements participating with new behavior.
Type parameter changes will not automatically update concrete join geometry.
Automatic Join Geometry
Hierarchal joining rules between element categories cannot be changed, e.g. Slabs always cut Columns when using Join Geometry.
Automatic Join Geometry does not occur between Wall and Slab categories.
It is not possible to disable automatic Join Geometry, but joins can be manually un-joined.
Joined geometry may impact performance.
Hidden Lines
On-screen display of hidden lines may not match vector output (e.g. Print, Export) in some cases.
Some edges of Wall ends will not show as hidden.
All Edges of slab edge will show as hidden in a Plan view if obstructed by the Slab.
Beam Extension and Mitering at end Join
Mitering non-Concrete Beams is limited to 2 Beams of the same type within the same plane.
Lines within the Beam family (e.g. hidden lines) will not Trim/Extend to the miter plane.
Beam shape handles do not participate in extensions.
Edit Beam Join editor is not available when a concrete beam is participating in the end join.
Beams that have been mitered at any time during their life will be cut by the Cut Plane in Plan Views using Medium/Fine Detail Level.
Worksharing Monitor
The Worksharing Monitor tool may behave incorrectly if the Local (or Central) File names contain dots other than the dot before the .rvt extension.
DWF Markups
Markups made in Design Review with the Freehand Markup tool do not import into Revit with properties.