"Creating a Revit Annotation Symbol for Exit Access"
Written by: Peter Gehring, Synergis Building Solutions Technical Director
This article will show how to create an annotation symbol for exit
access in Autodesk Revit Platform Products.
One of the issues you may run into when creating an annotation symbol
with text and graphics is that when you rotate the symbol in a plan
view, the text also rotates with it.
We will see how to create an exit symbol that can show an arrow in the
desired direction without the need to rotate the symbol.
We'll start by creating a new family using the generic annotation
template Generic Annotation.rft. This template is available in the
default Annotations folder in the out of the box Imperial Library. An
easy get to this is to go File pulldown,>New>Annotation Symbol.
This will open the Revit Family Editor. When you zoom in to the
reference plane intersection you'll see an informative note telling
you to set the appropriate Family category for the annotation type.
Since we started with a generic annotation symbol
template, this will be set for generic annotation and we do not need
to change it. Erase the note and with the text command type the
required text centered on the reference plane intersection. You can go
into the element and type properties of the text object to set the
justification (Horiz Align), Text Font and Size, Line Weight,
Background, etc. To draw the geometry for the direction arrows you can
use a filled region with a solid fill of the desired color. You can
set the region lines to invisible lines or create a new subcategory in
Object Styles if you do not want the default color and lineweight of
the Generic Annotation category. Then using the mirror command you can
copy the arrows in all desired directions (remember you can mirror
around a 45 degree drawn axis).
The next step is to create a yes/no parameter for each arrow
direction. This will allow us to toggle on the visibility of the
appropriate arrow when present in the project. To create the
parameter, Right Mouse Click (RMC) the geometry of one of the arrows
and select Element Properties. Under Graphics you'll see a Visible
parameter and a small browse button on the right. Clicking this will
let you create and associate the visibility parameter to a yes/no
parameter.
In the Associate Family parameter dialog, select Add parameter. Give
it an appropriate name, make it an Instance parameter and put it in
the desired group. It will automatically be set to a Yes/No Type.
Repeat the same procedure for each arrow.
After completing this you can select Family Types on the Design Bar
and see all the parameters you created. Unfortunately if you try to
flex the family to preview the visibility parameter by unclicking on
arrow and hitting Apply you will not see any change in the family
editor. To test it we will select Load into Projects on the Design Bar
to import it into a project that is already open in the background.
In the project use the Drafting tab on the Design Bar to launch the
Symbol command and look for the family you created in the type
selector pull down. It should come in with all arrows visible. To turn
off the arrows you can select the symbol and access its element
properties to toggle off the inappropriate arrows:
To save some mouse clicks in the project you can create family types
for each arrow direction back in the family editor. Select one of the
symbol instances in your project and on the Options Bar select Edit
Family to open up the family editor. Select Family Types on the Design
Bar. We'll create a family type for each arrow direction. This will
allow us to add the appropriate one at the very beginning in the
project instead of having to toggle things off or on. In the family
types dialog select New on the top right to create a new type; name
it, and then set the arrow visibility appropriately. Repeat the
process for each direction.
Load the family back into the project. Select one of the egress
symbols in the project and in the type selector modify it to another
type direction. You can also set the appropriate type when adding the
symbol initially.
Written by: Peter Gehring, Synergis Building Solutions Technical Director
This article will show how to create an annotation symbol for exit
access in Autodesk Revit Platform Products.
One of the issues you may run into when creating an annotation symbol
with text and graphics is that when you rotate the symbol in a plan
view, the text also rotates with it.
We will see how to create an exit symbol that can show an arrow in the
desired direction without the need to rotate the symbol.
We'll start by creating a new family using the generic annotation
template Generic Annotation.rft. This template is available in the
default Annotations folder in the out of the box Imperial Library. An
easy get to this is to go File pulldown,>New>Annotation Symbol.
This will open the Revit Family Editor. When you zoom in to the
reference plane intersection you'll see an informative note telling
you to set the appropriate Family category for the annotation type.
Since we started with a generic annotation symbol
template, this will be set for generic annotation and we do not need
to change it. Erase the note and with the text command type the
required text centered on the reference plane intersection. You can go
into the element and type properties of the text object to set the
justification (Horiz Align), Text Font and Size, Line Weight,
Background, etc. To draw the geometry for the direction arrows you can
use a filled region with a solid fill of the desired color. You can
set the region lines to invisible lines or create a new subcategory in
Object Styles if you do not want the default color and lineweight of
the Generic Annotation category. Then using the mirror command you can
copy the arrows in all desired directions (remember you can mirror
around a 45 degree drawn axis).
The next step is to create a yes/no parameter for each arrow
direction. This will allow us to toggle on the visibility of the
appropriate arrow when present in the project. To create the
parameter, Right Mouse Click (RMC) the geometry of one of the arrows
and select Element Properties. Under Graphics you'll see a Visible
parameter and a small browse button on the right. Clicking this will
let you create and associate the visibility parameter to a yes/no
parameter.
In the Associate Family parameter dialog, select Add parameter. Give
it an appropriate name, make it an Instance parameter and put it in
the desired group. It will automatically be set to a Yes/No Type.
Repeat the same procedure for each arrow.
After completing this you can select Family Types on the Design Bar
and see all the parameters you created. Unfortunately if you try to
flex the family to preview the visibility parameter by unclicking on
arrow and hitting Apply you will not see any change in the family
editor. To test it we will select Load into Projects on the Design Bar
to import it into a project that is already open in the background.
In the project use the Drafting tab on the Design Bar to launch the
Symbol command and look for the family you created in the type
selector pull down. It should come in with all arrows visible. To turn
off the arrows you can select the symbol and access its element
properties to toggle off the inappropriate arrows:
To save some mouse clicks in the project you can create family types
for each arrow direction back in the family editor. Select one of the
symbol instances in your project and on the Options Bar select Edit
Family to open up the family editor. Select Family Types on the Design
Bar. We'll create a family type for each arrow direction. This will
allow us to add the appropriate one at the very beginning in the
project instead of having to toggle things off or on. In the family
types dialog select New on the top right to create a new type; name
it, and then set the arrow visibility appropriately. Repeat the
process for each direction.
Load the family back into the project. Select one of the egress
symbols in the project and in the type selector modify it to another
type direction. You can also set the appropriate type when adding the
symbol initially.










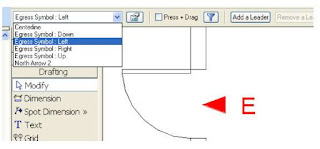
No comments:
Post a Comment