The Workplane first appeared in the Revit 2011, but was restricted to the conceptual massing environment only. Fortunately, for UI consistency & to help improve your workflow, Autodesk have made the Workplane Viewer available in the normal Revit modelling environment as well as the family editor. The Workplane Viewer is a temporary view which opens as a separate floating window to allow you to edit selected elements.The viewer displays elements from the selected Workplane making the editing of items easier, rather than having to fight your way through the project browser to find the appropriate view. It should be noted that the Workplane viewer is totally separate to the project browser.
To enable the Workplane Viewer, go to the home tab & find the Workplane tools, then locate the Viewer icon.

Clicking the Viewer icon will open up the Workplane floating window. This can be resized & repositioned as required.
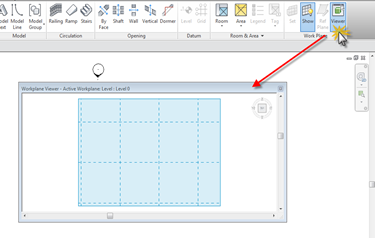
When the Workplane viewer is opened, it will display the active Workplane. You will noticed you have a “view cube” icon in the top right corner. By clicking on this you can orient to different views of the active Workplane without disrupting the view you are working on in the active Revit window.

If you change to a different view in the main Revit canvas, say from a plan to an elevation, the Workplane Viewer does not automatically follow & update its view so they correspond.
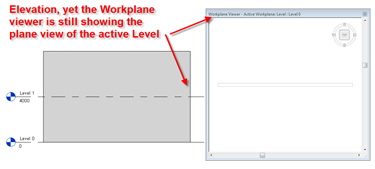
However, if you choose to edit a wall profile in an elevation view, as soon as you select the wall, the Workplane Viewer will indeed follow & the Viewer will update to display the active or selected plane.
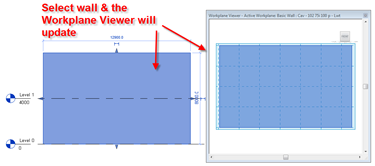
Choosing to edit the wall profile will obviously enable the sketch mode. The nice thing here is that you can also edit the sketch in the Workplane Viewer.
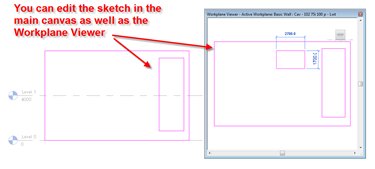
A point to watch; if you decide to edit a wall profile; before editing the wall, it will display as a element which can be selected in the Workplane Viewer.
 Refer to the image below, see how the item can be selected…..
Refer to the image below, see how the item can be selected….. Now, if you decide to edit the wall profile, you will notice once you have edited the wall you can no longer select from the Workplane Viewer as its greyed out. I am not sure if this is “as design”, but its one to watch out for.
Now, if you decide to edit the wall profile, you will notice once you have edited the wall you can no longer select from the Workplane Viewer as its greyed out. I am not sure if this is “as design”, but its one to watch out for.
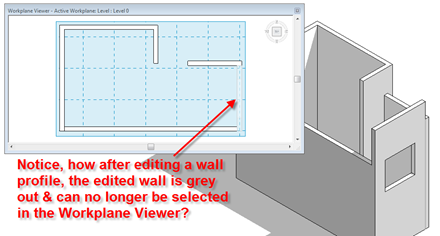
To enable the Workplane Viewer, go to the home tab & find the Workplane tools, then locate the Viewer icon.

Clicking the Viewer icon will open up the Workplane floating window. This can be resized & repositioned as required.
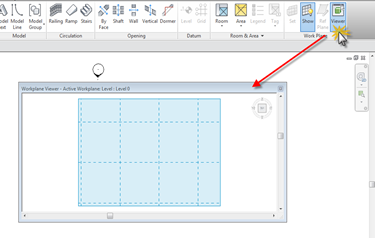
When the Workplane viewer is opened, it will display the active Workplane. You will noticed you have a “view cube” icon in the top right corner. By clicking on this you can orient to different views of the active Workplane without disrupting the view you are working on in the active Revit window.

If you change to a different view in the main Revit canvas, say from a plan to an elevation, the Workplane Viewer does not automatically follow & update its view so they correspond.
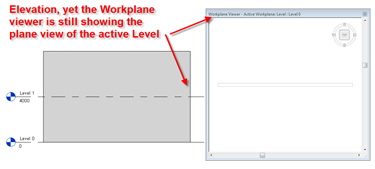
However, if you choose to edit a wall profile in an elevation view, as soon as you select the wall, the Workplane Viewer will indeed follow & the Viewer will update to display the active or selected plane.
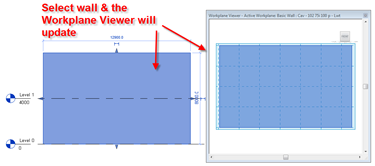
Choosing to edit the wall profile will obviously enable the sketch mode. The nice thing here is that you can also edit the sketch in the Workplane Viewer.
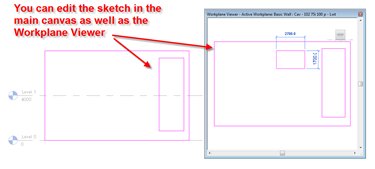
A point to watch; if you decide to edit a wall profile; before editing the wall, it will display as a element which can be selected in the Workplane Viewer.
 Refer to the image below, see how the item can be selected…..
Refer to the image below, see how the item can be selected….. Now, if you decide to edit the wall profile, you will notice once you have edited the wall you can no longer select from the Workplane Viewer as its greyed out. I am not sure if this is “as design”, but its one to watch out for.
Now, if you decide to edit the wall profile, you will notice once you have edited the wall you can no longer select from the Workplane Viewer as its greyed out. I am not sure if this is “as design”, but its one to watch out for.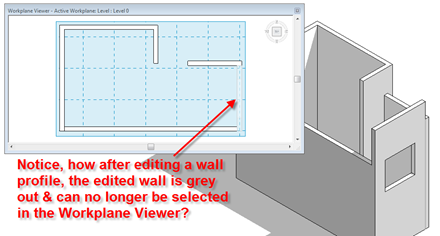


No comments:
Post a Comment